If you have been experiencing Wi-Fi issues most of the time on your Android phone, you should know the different reasons causing these issues and how they can be solved. The reasons for Wi-Fi problems in Android could be trivial. So, if your phone won’t connect to WiFi, some of the reasons could be:
1. Distance from the Wi-Fi Router: Where you are located near the router greatly affects how reliable your connected WiFi is. Unstable connections and regular disconnections are often experienced by users too far from the Wi-Fi source.
2. Network Instability: Your device will be directly affected if the Wi-Fi network is down or suffering from instability due to problems with the same. This requires a lot of patience because it can take time for the network provider to resolve the issue.
3. Authentication Errors: Most Wi-Fi networks use password-restricting access for added security. When you use such a system, if the device encounters any trouble with the password or authentication procedure, it could lose a stable connection, for instance.
4. Data Usage Limits: Sometimes, users may get disconnected when they exceed a data cap provided by some Wi-Fi networks. Networks that limit data use often face such problems.
5. Outdated Android OS: Older OS can cause some challenges in your machine, such as Wi-Fi issues. Ensuring that your Android OS is frequently updated will improve the speed of your device and minimize communication problems.
How Fix WiFi Keeps Disconnecting Android?

Disconnecting on Wi-Fi may not always mean the internet is down; rather, there could be something wrong on the Android side. The following are simple means of solving some of those problems on your computer.
1. Toggle Airplane Mode
Resetting your network WiFi connections can be easily achieved by activating and deactivating the airplane mode on your device. In most cases, such an approach may help to fix temporal connect WiFi difficulties. Here’s how to do it:
- On your Android phone, open the settings app. This is available upon clicking the gear icon on your home screen.
- Navigate to “Network & internet.”
- The second step is to select settings and click the Airplane Mode option. Flip this switch on, wait a second, and then flip it off again.
- In addition, you can drag your finger downwards from the top edge of your screen to open the fast settings menu. Click on the Airplane Mode icon to turn it on, wait a moment, and click again to switch it off.
- Now, connect it again to your Wi-Fi and see if it works.
2. Assess Wi-Fi Signal Strength
WiFi connection will need a strong signal for stability—frequent drops in connectivity result from weak signals.
To check the strength of the Wi-Fi, observe the number of Wi-Fi bars at the top of your Android screen. This will let you know how close or far you are from a signal strength and power source.
Many online devices and applications demonstrate the strong level of your network.
3. Forget and Reconnect to the Network
Occasionally, removing and then reinstalling the Wi-Fi network within your equipment could solve the problem.
- Find out more under “Settings” and then look for “Network & Internet” (in some cases, “Connections” may be used instead).
- Select Wi-Fi to see nearby networks.
- Click on the wheel/gear icon next to that network.
- Tap “forget” to delete it from your device.
- Return to the Wi-Fi settings; your device will look for the network. Tap on it when it locates the last network you forgot.
- Specify appropriate network information restart.
These steps help you eliminate most of the Wi-Fi problems that might occur in your Android device and improve your internet.
4. Clear Out Unused Wi-Fi Networks
Sometimes, having too many items in your connected wireless network is not good. Removing networks that you no longer use can help:
- Go to the Settings section, then Network & internet.
- Select the Wi-Fi icon and then check the available networks.
- Click on the gear icon and choose “forget” for every network you don’t need.
- After removing the unused networks, try to connect to a WiFi network and see if the problem can be solved.
5. Restart Your Wi-Fi Router or Modem
On occasion, the problem may not be with your Android phone but the connection between the telephone and your internet router or ISP modem. Restarting these devices can often resolve connectivity issues:
- Switch off your Wi-FI router or Modem from its power source and unplug it completely.
- Wait for roughly a minute or two.2: This gives the device time to restart itself completely.
- Ensure you restart the router or even the modem by plugging it back into an electrical point.
- Once it boots up, reconnect your Android device to the WI-FI network and check whether this disconnection problem has been solved.
6. Restart Your Android Phone
A simple restart of your Android phone can often fix a variety of minor glitches, including Wi-Fi connectivity problems:
- Unlock your Android device.
- Simultaneously press and hold the Power button until the power menu shows up.
- Choose “Restart” or “Reboot” in the menu. Do a power cycle of your device, turning it off and then switching it on again for this action.
- After turning on your cellphone again, unlock it and attempt to connect to WiFi network.
7. Updating Firmware with a Phone Repair Tool
A few times, when experiencing Wi-Fi disconnection problems, it could be caused by old firmware in your Android operating system. Using a phone repair tool known as DroidKit could provide a remedy. It assists in downloading and installing the latest firmware, which can help fix Wi-Fi connectivity issues.
- Install and connect your computer with DroidKit software.
- Start DroidKit and hook up your Android to the PC. Select the ‘System Fix’ mode.
- Instructions for using Droidkit will appear on your device after it has been detected. Click ‘Start’ to proceed.
- The right firmware for your particular device is what the software package should do. To download it, simply click on ‘Download Now.’
Open it once you’ve successfully downloaded a firmware update, press ‘Fix Now,’ and then set up your mobile phone for firmware updating, such as putting it into Download Mode.
It will then start repairing your Android system. Now, Connect Wifi and see if it works.
8. Disable Adaptive Wi-Fi Connections
A problem might be found with the Adaptive Wi-Fi feature that switches from cellular to Wi-Fi depending on the signal strength, whereby several repeated disconnections are possible. Deactivate this option, as it might also be a reason for an unstable WiFi connection.
- Navigate to ‘Connections’ on your Android phone.
- Connect WiFi, go to the top right corner of three dots, which gives you other options, and tap on advanced.
- For devices with an ‘intelligent Wi-Fi’ option in their settings, navigate to this section and toggle off the mobile data switch lever.
For Devices with Wi-Fi+:
If your device uses Wi-Fi+ instead of Adaptive Wi-Fi, the process is slightly different:
- Enter the menu and select Wi-Fi.
- Go to the Wi-Fi+ section.
- To turn off this function, slide the toggle marked “Wi-Fi+” to the left.
9. Updating or Resetting Wi-Fi Router Firmware
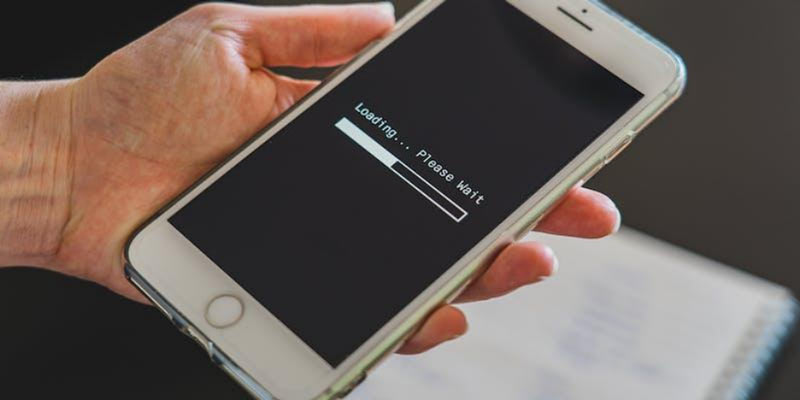
Also, you might try to update or reset your Wi-Fi router’s firmware if you are still experiencing disconnections. Typically, this procedure refreshes the router’s system and helps to resolve the network connection problems.
- Get into the administration panel of your Wi-Fi router or the control panel. This is normally done via a web browser by applying the router’s IP address.
- When this is done, go to the ‘system tools’ or whichever section has such an option.
- First, take a backup of your settings before you make any modifications. Choose a file and head for “Backup” under ‘Backup and Restore’.
- Then, once you back up your settings, go to ‘firmware upgrade.’ The router will then browse to find the most recent firmware update.
- Click ‘upgrade’. Your router will restart with the new version of the firmware.
- After upgrading, you can optionally perform a hard reset on the router and start anew. Reset your computer using Control Panel-> System Tools -> Factory Defaults, then Restore.
Reset Network Settings on Android:
Alternatively, if you reset your Android device’s network settings, it will also help. This will enable you to revive your network configurations.
- On Android, launch the ‘Settings’ applet.
- Go down to ‘system’ and then ‘reset options.’
- Click “reset wi-fi, mobile & Bluetooth” to locate another alternative option.
- Upon request, click on reset settings to confirm your choice.
- Connect back to your WIFI network after the reset and determine if the problem has been corrected.
These processes may assist in overcoming constant Wi-Fi connectivity problems on your Android gadget, providing an improved and reliable connection.
Conclusion
Finally, Wi-Fi connection problems in Android phones could be caused by different things, such as minor bugs or system and hardware issues. Fortunately, there are several practical solutions for the listed problems the users could apply. These procedures include simple operations such as switching Airplane Mode, deleting ancient Wi-Fi networks, and rebooting the Wi-Fi router and the Android device. These techniques target several probable grounds behind the Wi-Fi disconnection and may often make a stable connection without expertise in technicalities.
However, it is worth noting that although most of them usually work fine, one must find out which solution works best for a particular problem and device. Patience and an open attitude while trying various avenues to solve troubles are important for users. However, if you follow the steps described above and the problem persists, you may have to seek help from a professional or the device’s manufacturer.




