Years of chats on WhatsApp, a messaging application that spans personal and business conversation. With the advent of telecommuting, preserving this history on one’s switch from an iPhone to an Android phone is vital.
Transfer of WhatsApp chat history from older iOS to newer Android phones used to be a daunting task. While the first group of iPhone users backed up their WhatsApp to iCloud, the second category of Android users opted to store their files in Google Drive. This was almost impossible because of the different storage solutions used by such operating systems, making chat history migration almost impossible. However, recently, some changes have made it possible to transfer information across the two systems in question. This feature was first available in Samsung phones as they ran on Android 10, and now it has extended its reach to newer phones running Android 12.
Migrating WhatsApp from iPhone to Android With Type-C to Lightning Cable
A Type-C to Lightning cable is needed to enable this migration. The cable is likely already in the possession of those using iPhone 11 and its current versions. Before the transfer WhatsApp from Huawei Android to iPhone, confirm if the Android phone is new or has been reset to the factory default setting. Moreover, the latest WhatsApp version should also be installed on iPhone and Android devices.
- Step 1: Plug in an appropriate USB type–C to lightning cable to connect your iPhone to the Android device.
- Step 2: Start WhatsApp by opening it with your Android phone. There will be a QR code on your screen.
- Step 3: Locate settings and chat options in the iPhone menu, then move chats to Android and scan a displayed QR code on the Android phone. Ensure your iPhone remains unlocked throughout this. Once the app is ready, click “Start Transfer” to begin the backup procedure.
- Step 4: Chat, photo, and other shareable media will be transferred from the PC to the Android phone. Do not use either of the devices when transfer is in progress.
Once transferred, WhatsApp will not work on your old iPhone. However, with the Multi-Device Beta feature of WhatsApp, you can concurrently run your account on Android and IOS gadgets.
Activating WhatsApp’s Multi-Device Beta Feature
- Step 1: Open your Whatsapp web on the secondary device, but the page’s desktop version should be requested.
- Step 2: Go to WhatsApp > Settings > Linked devices on the main device.
- Step 3: Go to Participate in the beta and choose multi-device Beta.
- Step 4: Select “link a device” in the ‘Devices’ category.
- Step 5: Place the QR code displayed by your secondary device in front of your primary device’s camera and scan it.
This way, both devices can use WhatsApp without being linked to the same wifi. Because of the beta status, loading the chat can take time, and media downloads may encounter problems. This should progressively improve in the subsequent releases.
Transferring WhatsApp Chat History from iPhone to Android via Email
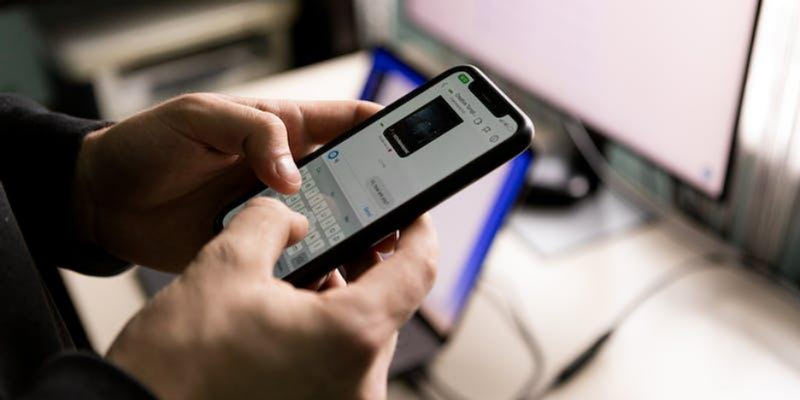
Moving WhatsApp chats from your iPhone to an Android device without incurring costs can be achieved by using the email chat feature. However, remember that using this method will only see your chats through e-mail and not through WhatsApp for Android application.
Here’s how to do it:
- Start on iPhone: Launch WhatsApp, then locate “settings.” Go to “chat settings” and click “email chat”.
- Choose Chats to Transfer: Specify the historical chats you wish to move. A screenshot regarding attaching media will pop up. Select “without media” if the email is small; otherwise, add “attach media” when adding images and video files.
- Send the Email: Fill in your email and click “Send”. This means it will send you your WhatsApp chat history in an email format.
- Access on Android: Login to the same mail ID through your Android phone. The emails allow you to view the older chats and other messages from your WhatsApp. However, do not forget that these chat messages will not synchronize with the WhatsApp application installed on your Android mobile phone. They’re for viewing purposes only.
Transferring WhatsApp Chat History from iOS to Android via Local Backup
While transfer WhatsApp from Android to iPhone is common, transferring WhatsApp data from an iPhone to an Android phone through a local backup is not easy. This happens as most of the previous backing-ups of WhatsApp data are done to iCloud instead of Google Drive. However, during an initial installation, WhatsApp lacks a specific way of transferring data from iCloud to Android.
However, here’s a general approach:
- Backup on iPhone: First, back up your WhatsApp chats on your iPhone. However, it is very important since data loss is one of the most common problems with WhatsApp. Open WhatsApp, go to Settings and click on Chat Backup. In this case, you can rely on recent automatic backup or press “back Up now” to save your text messages manually.
- Use a Recovery Tool (If Needed): Consider using a WhatsApp recovery tool if you have an important chat without a backup. However, these applications can facilitate recovering the misplaced data almost instantly.
- Uninstall WhatsApp on iPhone: Create a backup of your chats and then delete WhatsApp on your iPhone.*/ This should be done before WhatsApp is set up on your new Android device.
- Install WhatsApp on Android: Ensure you download the WhatsApp application to your Android mobile phone. Ensure that your original phone number used in the iPhone is registered during the setup stage.
- Restore Messages: Should WhatsApp find a backup upon installation, a dialog popup window will appear on your screen saying, “Message backup Found.” Click “restore” to upload your iPhone WhatsApp to a new Android phone.

However, it is essential to mention that such an approach does not necessarily function smoothly because of the diverse backup systems for iOS and Android. In difficult circumstances, you should use other techniques or third-party tools when transferring your WhatsApp data.
Using WazzapMigrator to Transfer WhatsApp Chat History from iPhone to Android
WazzapMigrator is an app specially designed to make how to transfer WhatsApp from Android to iPhone confusions easier as well as transfer your WhatsApp chat history, comprising text and images, from your iPhone to your Android smartphone. However, note that the newer versions of Whatsapp beyond 2.18.260 cannot be restored from local backup; hence, use the old version of Whatsapp in Android which is 2.18.248, for this operation.
Here’s how to do it:
- Backup iPhone Using iTunes: Using the iPhone, connect it to a computer and start on iTunes. Click ‘back up now’ under the ‘summary’ heading. Do not set ‘Encrypt backup’ on.
- Download and Use iBackup Viewer: For iBackup Viewer, please visit wizzapmigrator.com to download and install it. Now, run the program and pick your iPhone. In the lower right corner of the menu, locate the “Raw Files” section and navigate to it.
- Extract Chat History: ‘Enter ‘Free View’ mode and find the directory ‘AppDomainGroup-group.net.whatsapp.WhatsApp.shared.’ Locate the ‘ChatStorage. SQLite the file and export it by clicking the ‘Export’ button.
- Transfer Attachments (If Needed): Go over to the backup on your computer, click on the WhatsApp folder, locate the ‘Media’ folder, and export it if you want to transfer attachments together with messages.
- Move Files to Android Device: Connect your Android phone to the PC. If you have an Android phone, drag the exported ‘Chatstorage. SQLite file and the ‘Media’ folder (if any) to your Android phone’s Download folder.
- Install Wazzap Migrator on Android: Delete any prior installation of WhatsApp for Android. Get and install Wazzap Migrator at the Play Store.
- Run Wazzap Migrator: On an Android device, launch the app. The ‘ChatStorage. sqlite’ file will be scanned. Once completed, hit ‘Play’ to activate the data migration process.
- Reinstall WhatsApp on Android: You should refix WhatsApp on your Android phone. When setting up, select restoring from the previous backup you just moved.
You will be able to use WhatsApp with your conversations from the phone that you have used before. Remember that you will need to go through some technical procedures and a traditional variant of WhatsApp for Android.
Conclusion
One should recall that although some of these techniques of WhatsApp transfer from Android to iPhone and vice versa are more complicated than others, they all imply a certain sequence of actions and needs. It is important to appreciate that each method is limited differently, although it either solves a problem quickly or helps to relocate information about WhatsApp to another phone. Therefore, if you want to successfully transfer your chat history from a previous iPhone to a new Android handset, just follow the steps detailed in this article.
FAQs
Can we back up WhatsApp from iPhone onto Google Drive?
Unfortunately, no. WhatsApp backups are stored on iCloud for iPhones, while Android uses Google Drive. Currently, there is no straightforward way to take a backup of WhatsApp messages on an iPhone and upload them to Google Drive.
How do I move WhatsApp from an iPhone to an Android device with Google Drive?
Uploading WhatsApp from an iPhone to an Android phone through Google Drive is impossible. Nevertheless, Android users can also back up WhatsApp to Google Drive by simply opening WhatsApp, tapping on the menu, selecting settings > chats > chat backup, and backing up to Google Drive.




