Switching from a Huawei smartphone to an iPhone has its fair share of excitement. The promise of an entirely new ecosystem, sophisticated design, and enhanced features await iPhone converts.
However, amidst this excitement lies the practicality of transferring essential data. The question often arises: How do I seamlessly transfer contacts from my Huawei phone to my new iPhone?
While both phones operate on different systems – Huawei on Android and iPhone on iOS – transferring contacts is more straightforward than you might think.
Here, we’ll delve into the best eight ways to ensure your contacts transition smoothly between these devices.
1. Move to the iOS App
Apple’s dedication to making the switching experience as seamless as possible led to the development of the “Move to iOS” app.
This app, available on the Google Play Store, is designed to help Android users migrate data easily to their new iPhones. Let’s look at the steps in detail:
Step 1: Begin the Setup on Your iPhone
- Turn on your new iPhone and start the initial setup process.
- Once you reach the ‘Apps & Data’ screen, you’ll see various options for data transfer. Choose “Move Data from Android.”
Step 2: Set up “Move to iOS” on Your Huawei Phone
- Go to the Google Play Store on your Huawei device and download the “Move to iOS” app.
- Once installed, open the app. You’ll be presented with a series of prompts.
- Read and accept the terms and conditions.
Step 3: Establish a Connection
- After selecting “Move Data from Android,” a 10-digit code will appear on your iPhone.
- Enter this code on your Huawei device where prompted in the “Move to iOS” app.
Step 4: Select Data and Transfer
- Your Huawei device will now ask which data types you want to transfer. Ensure ‘Contacts’ and any other data you wish to move are selected.
- Click “Next” or “Transfer.” The process might take a few minutes, depending on the amount of data.
Step 5: Completion
Once the transfer process is complete, your Huawei device will indicate that the transfer was successful.
Your iPhone will prompt you to continue its setup process. You’ll find all your contacts safely migrated to your new iPhone by the end.
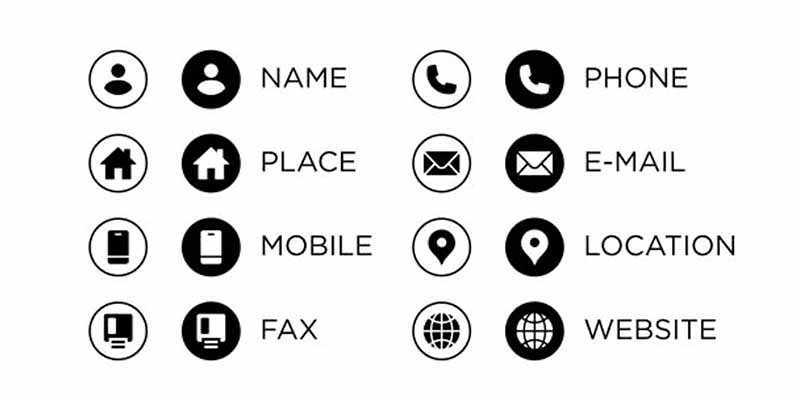
2. Google Account Sync
For Android users, Google accounts play a pivotal role in storing various data, including contacts.
IPhones can sync with Google accounts, making the contact transfer process efficient.
Here’s a detailed breakdown:
Step 1: Sync Contacts with Google on Huawei
- On your Huawei device, go to Settings.
- Navigate to Accounts (this could also be labeled “Users & accounts” on some models).
- Choose Google and tap on your email address.
- Ensure the ‘Contacts’ toggle is switched on. This action syncs your contacts to your Google account.
Step 2: Add Google Account to iPhone
- On your iPhone, tap on Settings.
- Scroll down to Passwords & Accounts and tap on Add Account.
- Select Google from the list of available services.
Step 3: Login and Sync
- Input your Google account credentials (email and password). You might need to verify the login attempt if you have two-factor authentication activated.
- Once logged in, you’ll see toggles for various data types: Mail, Contacts, Calendars, and Notes.
- Ensure the ‘Contacts’ toggle is turned on. This action will start the syncing process.
Step 4: Completion
- Once syncing is complete, open the Contacts app on your iPhone. You should now see all the contacts from your Huawei device.
3. VCF (vCard) File Transfer
It is commonly known as a VCF (Virtual Contact File). It is basically a file format for electronic business cards. It’s universally accepted and can store contact information like name, phone number, and email address.
Here’s how to use this method:
Step 1: Export Contacts to VCF on Huawei
- Open the Contacts app on your Huawei device.
- Access the settings or menu (typically represented by three dots or lines).
- Select ‘Export’ or ‘Export Contacts’. Choose ‘.vcf’ as your format.
- Save the resulting file to your device storage or a cloud service as per your preference.
Step 2: Transfer VCF to iPhone
- If you saved the .vcf file to your device, connect your Huawei to a computer and copy the file. Alternatively, email the file to an account accessible on your iPhone.
- Open the email on your iPhone, tap on the .vcf attachment, and choose ‘Add All Contacts.’ Your contacts will be imported to your iPhone’s Contacts app.
4. SIM Card Technique
This age-old technique of manually transferring contacts might seem dated, but it’s reliable and doesn’t rely on internet connectivity.
Step 1: Export Contacts to SIM on Huawei
- Open the Contacts app on your phone.
- Navigate to settings or menu and select the ‘Export’ option.
- Choose ‘Export to SIM.’ Depending on your device’s storage and the SIM’s capacity, you may need to select specific contacts or groups.
Step 2: Import Contacts from SIM to iPhone
- Turn off your iPhone and insert the SIM card that contains the contacts.
- Power on your iPhone and go to Settings > Contacts.
- Select ‘Import SIM Contacts’. The iPhone will retrieve contacts from the SIM card and save them to storage.
5. Third-party Apps
Several apps are designed specifically for the purpose of data transfer between devices, making the process intuitive and quick.
You need to ensure how these apps will use your data. So, read the privacy and date collection policy before going for any third party apps.
Step 1: Install the App
- Go to the Google Play Store on your Huawei and the Apple App Store on your iPhone.
- Search for and install “Copy My Data” or “Phone Transfer” on both devices.
Step 2: Initiate Transfer on Both Devices
- Ensure both your Huawei and iPhone are connected to the same Wi-Fi network.
- Open the app on both devices. One will act as the sender (Huawei) and the other as the receiver (iPhone).
- Follow the on-screen prompts. Most apps will ask you to select the type of data you want to transfer. Ensure ‘Contacts’ is selected.
Step 3: Complete the Transfer
- Wait for the app to complete the transfer process. This duration will depend on the amount of data being transferred.
- Once done, all your Huawei contacts will be available on your iPhone.

6. Direct Share Apps:
With the evolution of mobile technology, several apps now offer direct phone-to-phone data transfer.
Let’s explore this process using popular apps like “ShareIt” and “Send Anywhere”.
Step 1: Install the App
- Visit the Google Play Store on your Huawei and the Apple App Store on your iPhone.
- Download and install either “ShareIt” or “Send Anywhere” on both phones.
Step 2: Initiate Direct Transfer
- Open the app on both phones.
- On your Huawei (sender device), choose the data type you want to send. Make sure ‘Contacts’ is selected.
- The app will search for nearby devices. On your iPhone (receiver device), accept the transfer request.
Step 3: Complete the Process
- The transfer will commence, and once done, you’ll have your contacts on your iPhone.
- The beauty of this method is that it doesn’t require an internet connection and happens in real-time.
7. Using iCloud Import:
iCloud offers a seamless integration for all Apple devices.
But its web interface also assists users migrating from other platforms.
Step 1: Export Contacts in .csv Format
- On your Huawei device, open the Contacts app and choose ‘Export.’
- Save in the .csv format. Then, transfer this file to your computer through a USB cable or other suitable method.
Step 2: Import to iCloud
- You need to open a browser and visit iCloud.com.
- Sign in using your Apple ID.
- Navigate to the ‘Contacts’ section and look for the ‘Import’ option (often represented as a gear icon).
- Upload the .csv file that you saved from your Huawei device.
Step 3: Sync with iPhone
- Ensure you are logged in with the same Apple ID on your iPhone.
- Go to Settings > [your name] > iCloud and ensure the toggle for ‘Contacts’ is turned on. This action will sync your iCloud contacts to your iPhone.
8. Bluetooth Transfer
Bluetooth, an old yet reliable method, can come in handy for transferring contacts.
Step 1: Activate and Pair Devices
- On your Huawei and iPhone, go to Settings and turn on Bluetooth.
- Ensure both devices are discoverable.
- Search for available devices on your Huawei and select your iPhone to pair.
Step 2: Transfer Contacts
- Once paired, go back to the Contacts app on your Huawei.
- Select the contacts you wish to share. It might involve tapping and holding on to one contact and selecting others.
- After selecting, tap the ‘Share’ option and choose ‘Bluetooth.’ Your paired iPhone should appear in the list.
- Confirm the transfer on your iPhone when prompted.
Step 3: Saving Contacts on iPhone
- Received contacts might appear as notifications on your iPhone.
- Tap on each notification and select ‘Accept’ and ‘Save’ the contact data.
Conclusion
The transition from a Huawei device to an iPhone can be a rediscovery journey filled with the thrill of new features and interfaces.
However, it’s essential that our fundamental data, like contacts, remains accessible regardless of the device we use. With the methods detailed above, transferring contacts is no longer a daunting task but a straightforward process.
Whether you opt for the cloud-based transfer, the traditional SIM card technique, or the assistance of third-party apps, your connections will remain intact.
After all, while technology may change, our personal and professional relationships should remain constant.




