Do you know more than 57% of parents report that their children encounter inappropriate content online? Therefore, 59.9% of parents actively use parental controls on their children’s mobile phones to monitor their activities.
It is super important to use parental controls on your child’s mobile phones and protect them from the wrong side of the internet. And if your younger ones are using iPhones, you’re in luck! Children and teenagers like Apple phones due to their fantastic OS and smooth graphics. The world’s renowned mobile phone manufacturer knows how to ensure the users’ online privacy and digital wellness.
Luckily, Apple phones feature a robust set of resources for controlling how your kids are using their smart devices and how to protect them better. With the company’s impressive parental controls, you can monitor screen time, restrict app downloads, block inappropriate content, and many more.
Though no parental control system is perfect, the iPhone’s options are pretty helpful and easy to set up. So, in this write-up, we will learn how to put parental controls on an iPhone to get a significant oversight about your youngsters.
How to Put Parental Controls on an iPhone?
Setting up parental locks on your child’s smart devices can provide multiple benefits, such as preventing unauthorized purchases, blocking inappropriate content, and limiting screen time. Although endless third-party applications are available to set up parental locks on an iPhone, you can implement these controls within Apple’s settings.
When setting up parental controls, it is advised to create a new Apple ID for your young ones, but only through the Family Sharing feature. Actually, Apple’s smart terms of use don’t allow children under 13 to create an Apple ID. So, as a parent or guardian, you have to set up the ID for your youngsters.
Here is how you can set up an Apple ID for your child through the Family Sharing features:
- Go to the “Settings” app and open “Family” under your Apple ID.
- From the upper right corner of the screen, select “Add Family Members.”
- Select “Create Child Account.”
- Enter the required information, such as your child’s name and date of birth
- Follow the on-screen instructions to complete ID creation.
After setting up your child’s Apple ID, you can quickly implement parental controls. Here, you can set up fantastic locks, such as app download permission, filtering content, and limiting screen time. Here is a detailed guide to the parental controls Apple offers to keep your child’s iPhone kid-friendly:
How to Block Content?
Apple features multiple settings to help you protect your child from explicit content. The content restriction capabilities of the iPhones are excellent for filtering content or specific websites. An iPhone or iPad is your child’s gateway to the internet, and it turns negative side in no time if you don’t implement content filters.
If you don’t set up parental controls on your children’s mobile phones, they can download specific applications that are not age-appropriate. These inappropriate search results may pop up even from seemingly decent search keywords. Sometimes, the smartest AI-powered assistant, SIRI, can show disturbing answers to random questions.
It is worth mentioning that content filters only affect Apple’s services, such as Siri, Safari, iTunes content, and App Store. It will not restrict content from third-party applications, including YouTube Kids, Chrome, and Netflix. Actually, there are two ways to implement content filters. You will be asked to implement high-level restrictions when setting up screen time. Also, you can specify your child’s age to adjust the settings to recommended levels.
However, if you want to block inappropriate content, here are some simple steps to follow:
- Open the “Screen Time Settings,” go to “Settings Menu,” and tap on “Screen Time.”
- Go to “Content & Privacy Restrictions” and enter your screen time passcode.

- Navigate to “Content Restrictions” to see specific settings.
- Set up settings for each feature.
Alternatively, Apple lets you restrict your younger one from specific websites. With a bunch of settings, you can limit your child’s access to adult websites automatically. Furthermore, you can set up the following settings if you want your youngsters to visit only specific websites:
- Open the “Screen Time Settings,” go to “Settings Menu,” and tap on “Screen Time.”
- Go to “Content & Privacy Restrictions” and enter your screen time passcode.
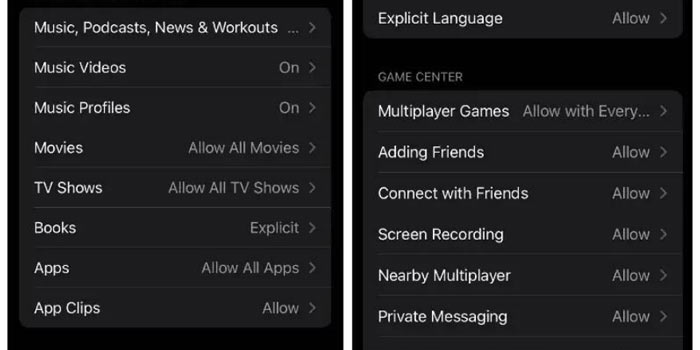
- Navigate to “Content Restriction Settings”
- Scroll down and select “Web Content.”

Choose the restrictions you want to implement. Here, you can set up “Allowed Websites Only,” Limit Adult Websites,” or “Unrestricted Access.”
Track Your Child’s Location
Apple devices include a “Find My” feature that lets parents easily track their child’s location. You can use this feature via Family Sharing. It allows you to make a family group of up to 6 members to locate your child’s iPhone. You will be the “Organizer” of the group and will invite others to join. By joining this family group, Family Sharing will automatically be set up on all associated devices.
Here is how you can set up a Family Sharing group:
- Open “Settings,” click on your name, and tap “Family Sharing.”
- Follow the on-screen prompts to create a Family Sharing group.
- Invite your children to add a group.
- Choose “Locations” to set this up for your Family Sharing group.
After implementing these settings, you will be able to see the location of all iPhones in your Family Sharing group via the “Find My” application.
Limit Screen Time
Limiting screen time is one of the impressive parental controls you can set up on your kid’s iPhone or iPad. This robust tool will let you protect your youngster from the adverse effects of the internet, even if you have birthed the world’s next most famous hacker!
Before setting any restrictions, you must set up screen time. And you can do this with the following simple steps:
- Open the “Screen Time Settings” menu and tap “Screen Time.”

- Choose “This is My Child’s iPhone.”
- Follow the on-screen prompts and set up a passcode.
- Re-enter the passcode to confirm it and finish the set-up.
The screen time will show you a report on how your children use their iPhones or how much time they spend on specific applications. AND by using the Family Sharing features, you can see these reports from your own Apple device. Additionally, this feature enables you to limit your child’s screen time through a few settings. You can find all these parental control features by navigating to “Settings” and then “Screen Time.”
Customize Downtime
You can’t deny the fact that overexposure to screens can destroy your child’s mental and physical health. So, customizing your downtime schedule is essential to ensure the digital well-being of your younger ones. Fortunately, you can take screen-time limits to the next level with Apple devices.
For example, you can customize the downtime schedule to limit your child’s iPhone or iPad to what you allow. Also, this feature lets you create a regular bedtime routine for your children, particularly during exam week.
By default, your children can keep ignoring the time limits by tapping on “Ask for More Time.” But you can turn on Block at Downtime in the following ways to customize downtime:
- Open “Settings” and go to “Screen Time”
- Select “Downtime”
- Enter your “Screen Time Passcode” and tap “Block at Downtime.”
After this setting, your children will be able to extend screen time for once in case they’re doing something important. If they attempt to extend the screen time again, they will need your Screen Time Passcode.
Set Limits for Specific Apps
Along with customizing downtime, Apple enables you to limit how much time your young ones are spending on an application. This parental control is handy in controlling your child’s use of mobile games and social media.
You will find this feature under the “Screen Time” in the “App Limit” section. Here, all the apps are categorized for your convenience, and you can even limit all the categories at once. Additionally, you can set how much time your children are allowed to spend on an application. You can customize this time limit per day, such as adding a few extra hours on weekends or limiting hours on weekdays.
What’s more? Apple enables you to prevent your children from making unauthorized purchases. By implementing this security feature, a request to purchase or download will be sent to the family organizer. So, as an organizer, you can decline or accept that request from your device.
The Bottom Line
We hope our guide has helped you understand how to implement parental locks on your child’s iPhone. No matter how old your younger ones are, setting up parental control tools can help you create clear boundaries for screen time. Apple’s parental control system might not be accurate, but it can help you keep your youngsters safe from the adverse effects of the internet.



