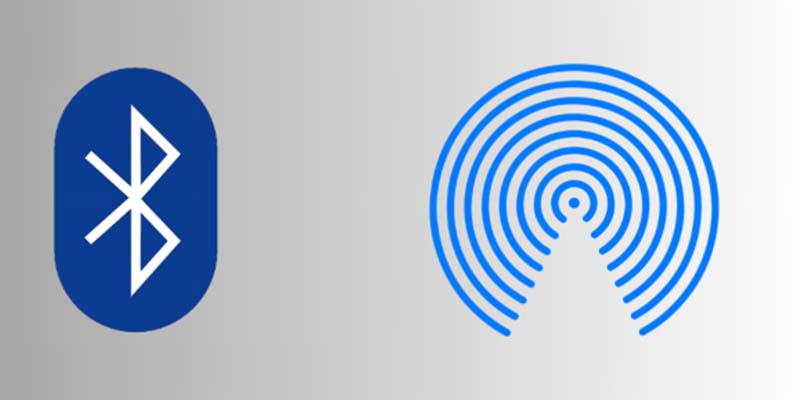In the fast-paced realm of wireless communication, Airdrop and Bluetooth have become integral tools for seamlessly exchanging data between devices. Whether you’re sharing files between smartphones, tablets, or laptops, these two technologies offer convenient solutions, each with its own set of features and capabilities.
Understanding the nuances between Airdrop and Bluetooth is crucial in navigating the ever-evolving landscape of connectivity options. In this article, we’ll delve into the key distinctions between Airdrop and Bluetooth, exploring their functionalities, use cases, and how they shape our digital interactions in the modern era.
What is Airdrop?
Airdrop, an exclusive feature within the Apple ecosystem, redefines the art of wireless file sharing. Launched with iOS 7, Airdrop simplifies the process of transferring files between compatible Apple devices with a mere tap, eliminating the need for cables or complex configurations.
Leveraging a blend of Bluetooth and Wi-Fi technologies, Airdrop establishes a direct peer-to-peer connection. Airdrop’s compatibility extends beyond iPhones and iPads to include Mac computers running macOS Yosemite or later versions. With its emphasis on security through encrypted transfers and customizable privacy settings, Airdrop stands as a testament to Apple’s commitment to user-friendly and secure wireless communication.
How to Setup and Use Airdrop?
Airdrop’s intuitive design makes it a breeze to set up and utilise, offering Apple users a hassle-free way to share files across their devices. Follow these steps to make the most of this efficient wireless file-sharing feature:
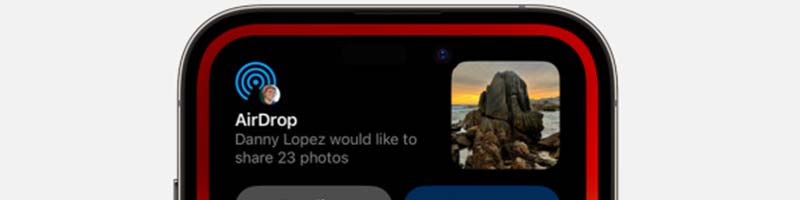
Step 1: Ensure Compatibility and Enable Airdrop
Before diving into Airdrop, ensure that your Apple device supports this feature. Airdrop on iPhone is compatible with iPhone 5 or later, iPad (4th generation) or later, iPad mini, iPod touch (5th generation) or later, and Mac computers running macOS Yosemite or later.
Once confirmed, enable Airdrop by swiping up on your iOS device to access the Control Center or by opening Finder on your Mac. Tap or click on the Airdrop icon and select your visibility preference: “Contacts Only” or “Everyone.”
Step 2: Connect to Wi-Fi and Bluetooth
Airdrop on iPhone uses a combination of Wi-Fi and Bluetooth for seamless connections. Ensure that both Wi-Fi and Bluetooth are turned on for the best performance.
Step 3: Share Files with Airdrop
Choose a file you wish to share and tap the share icon (usually represented by a box with an arrow pointing up).
From the list of sharing options, tap “Airdrop.”
Then choose the device you want to send the file to.
Step 4: Accept or Decline Airdrop Requests
On the receiving device, a notification will appear, asking whether to accept or decline the incoming file. Accept the request, and the file will be transferred to the designated location on the recipient’s device.
By following these straightforward steps, users can experience a swift and efficient means of sharing files. The simplicity of Airdrop’s setup and usage reinforces its status as a user-friendly solution for seamless cross-device file sharing within the Apple ecosystem.
What is the difference between Airdrop and Bluetooth?
While both Airdrop and Bluetooth serve as vital tools for wireless communication, they cater to distinct needs and operate on different principles, highlighting the diversity in modern connectivity options.
Technology and Range
Airdrop operates on a combination of Bluetooth and Wi-Fi, utilising Bluetooth for device discovery and Wi-Fi for the actual data transfer. This hybrid approach grants Airdrop a notable advantage in terms of speed and range compared to traditional Bluetooth. Airdrop can achieve faster data transfer rates over a more extended range, making it particularly efficient for larger file exchanges.
Bluetooth, on the other hand, is a widely adopted wireless technology that connects devices over shorter distances. While newer Bluetooth versions have improved data transfer speeds, they may not match the rapid file-sharing capabilities of Airdrop, especially for larger files.
Device Compatibility
Airdrop is an Apple-exclusive feature, limiting its compatibility to iOS devices and Mac computers. This exclusivity, while fostering seamless integration within the Apple ecosystem, also restricts cross-platform file sharing. In contrast, Bluetooth is a universal standard supported by a myriad of devices across various brands and operating systems, allowing for broader compatibility and versatility in wireless connectivity.
Use Cases
Airdrop excels in scenarios where users within the Apple ecosystem need to quickly share large files, such as photos, videos, or documents, between their devices. Its speed and efficiency make it ideal for these specific use cases, particularly in environments where a robust Wi-Fi connection is available.
Bluetooth, on the other hand, serves a broader range of applications. From connecting peripherals like keyboards and headphones to facilitating file transfers between different brands of smartphones, Bluetooth’s versatility makes it a go-to solution for diverse connectivity needs. It may not match Airdrop’s speed for large file transfers, but its ubiquity makes it a reliable option for everyday tasks.
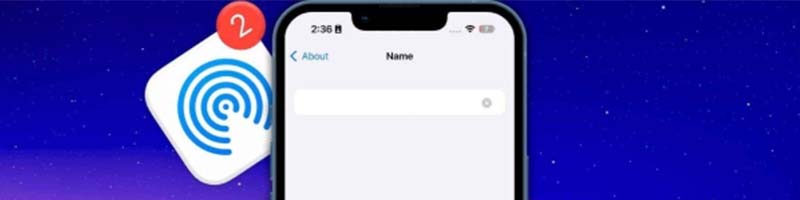
In essence, while Airdrop and Bluetooth share the common goal of facilitating wireless communication, their differences in technology, compatibility, and use cases make them complementary tools rather than direct competitors. The choice between the two depends on specific user requirements, devices in use and the nature of the data being exchanged.
How to change your Airdrop Name?
Whether you want to distinguish your device in a crowded room or simply add a personal touch, changing your Airdrop name is a straightforward process. Follow these steps to modify your Airdrop identity:
Changing Airdrop Name on iPhone
- Open Settings: Launch the “Settings” app from your iOS device’s home screen.
- Navigate to “General”: In the Settings menu
- Access “About”: Scroll down and select “About”
- Tap “Name”: In the “About” section, tap on the “Name” field displaying your device’s current name.
- Enter New Name: Enter your desired Airdrop name
- Save Changes: After entering the new name, tap “Done” to save your updated Airdrop name.
Changing Airdrop Name on Mac
Launch “Settings” and click on the Apple logo in the top-left corner. Then choose “System Preferences” and then navigate to “Sharing”. In the “Sharing” menu click on the computer name to edit it. Enter your preferred name and click “Done”
By personalising your Airdrop name through these simple steps, you can enhance the clarity and uniqueness of your device’s identity, making the wireless file-sharing experience even more user-friendly and personalised.
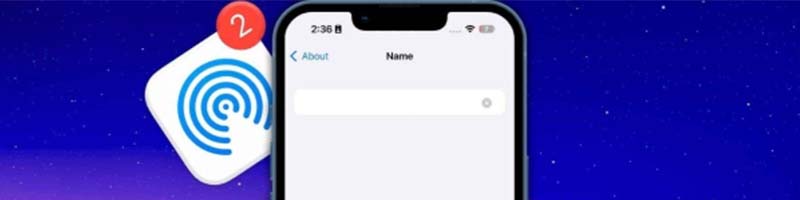
Why is my Airdrop not working?
Airdrop, while generally a seamless and efficient means of file sharing, may occasionally encounter hiccups that can leave users puzzled. If you find yourself asking, “Why is my Airdrop not working?” here are some common issues and their solutions:
By addressing these common issues, users can often troubleshoot Airdrop and resume seamless file-sharing experiences. If problems persist, consulting Apple support or community forums may provide additional insights tailored to specific situations.
Takeaway
In the dynamic landscape of wireless communication, the distinctions between Airdrop and Bluetooth underscore the diverse array of tools available for seamless device connectivity. Airdrop, with its exclusive integration into the Apple ecosystem, offers a streamlined and secure approach to sharing files, while Bluetooth stands as a universal standard, connecting devices across brands and platforms.
Navigating the intricacies of these technologies, from customising Airdrop names to troubleshooting connectivity issues, enriches the user experience. As we embrace the convenience of wireless file sharing, understanding the nuances between Airdrop and Bluetooth empowers users to make informed choices based on their specific needs. The ability to harness the full potential of Airdrop and Bluetooth ensures a smoother, more efficient journey through the ever-expanding realms of wireless connectivity.